
Guest mode được thay thế bằng một tên gọi mới và cách kích hoạt cũng rất khác trên Windows 10 kể từ phiên bản 1809.
Guest mode (hay còn gọi là chế độ Khách) là một tính năng thú vị được trang bị trên hệ điều hành Windows, giúp người dùng giới hạn quyền sử dụng và truy cập máy tính của mình, như người thân hay bạn bè. Với các hệ điều hành Windows trước, việc tạo tài khoản Guest khá đơn giản nhưng trên Windows 10 phiên bản mới nhất, chế độ này dường như đã được loại bỏ và thay thế bằng Kiosk mode.
Hiểu đơn giản Kiosk mode là bản nâng cấp của Guest mode, và nó cho phép bạn có được nhiều tùy chọn thiết lập quyền hạn người dùng hơn so với Guest mode trên phiên bản Windows trước đó. Vậy cụ thể cách kích hoạt và sử dụng Kiosk mode trên Windows 10 mới nhất như thế nào, mời bạn đọc tham khảo nội dung sau đây.

Bước 1: Truy cập Settings từ Start Menu và nhấp vào Accounts.
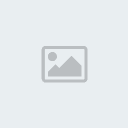
Nhấp tiếp vào tùy chọn Family & other users.
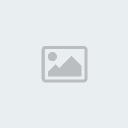
Bước 2: Trong danh sách các thiết lập mà Family & other users cung cấp, bạn hãy tìm đến mục Set up a kiosk và nhấp vào Assigned access.

Giao diện kích hoạt và thiết lập Kiosk mode hiện ra, bạn hãy nhấp vào Get Started để bắt đầu.
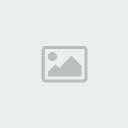
Bước 3: Các biết kích hoạt sẽ bao gồm đầu tiên là đặt tên cho tài khoản khách.
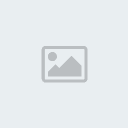
Tiếp theo là phần lựa chọn các ứng dụng mà bạn cho phép tài khoản khách được sử dụng.
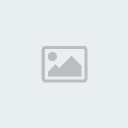
Hoàn tất thiết lập.
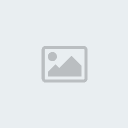
Như bạn có thể thấy, sau khi kích hoạt thì tài khoản Kiosk mode sẽ xuất hiện tại danh sách Kiosk info, kèm theo đó là ứng dụng mà bạn cấp phép cho tài khoản này được sử dụng.
Hủy kích hoạt Kiosk mode
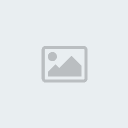
Khi nào muốn hủy kích hoạt Kiosk mode, bạn chỉ việc truy cập vào phần Kiosk info, nhấp trái chuột vào tên tài khoản và chọn Remove kiosk.
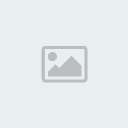
Tiếp tục nhấn Remove ở cửa sổ xác nhận.
Thay đổi sẽ có hiệu lực ngay lập tức.
TTT

