Chào các bạn,
Hẳn là khi lướt web có gì đó hay ho, chơi game và muốn chia sẻ màn hình hoặc gặp lỗi gì trên máy và muốn hỏi người khác, các bạn đều nghĩ tới tính năng chụp màn hình phải hông.
Hôm nay mình sẽ mở màn với review về công cụ Snipping Tool nhé. Snipping Tool là tiện ích có sẵn đối với hệ điều hành Windows Vista, Windows 7 và Windows 8 mà không phải ai cũng biết đến sự hiện diện của nó.
Để mở tiện ích Snipping tool, mình chia ra 2 trường hợp đối với Windows 7 và Windows 8:
- Với Windows 7: vào Start -> Chỗ Run, gõ Snipping Tool như hình dưới.

Vào Start --> Run, gõ Snipping Tool
- Với Windows 8, nhấp chuột phải vào Start Screen, chọn All Apps. Trong Windows Accessories bạn sẽ thấy chương trình Snipping Tool.
Sau khi nhấn khởi động chương trình Snipping Tool, chúng ta sẽ thấy giao diện của Snipping Tool như hình sau:
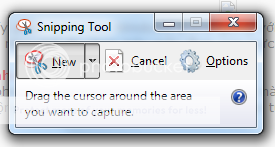
Giao diện chính của Snipping Tool
Click vào mũi tên xuống bên cạnh chữ New, ta sẽ thấy 4 lựa chọn để chụp màn hình cho 4 hình ảnh khác nhau:

- Free-form Snip: Cho phép người dùng tùy hứng sáng tạo bằng cách chỉ chọn cắt lấy đối tượng mình quan tâm hoặc thể hiện đối tượng cần cắt với hình dạng linh động.

Người dùng có thể sáng tạo với nhiều hình dạng khác nhau
- Rectangular Snip: Miền chụp được tạo ra là hình chữ nhật. Cách này giúp người chụp tạo vùng chữ nhật ngay ngắn, gọn gàng. Tuy nhiên với những đối tượng phức tạp, nhiều chi tiết thì việc thực hiện với tùy chỉnh này khác bất tiện.
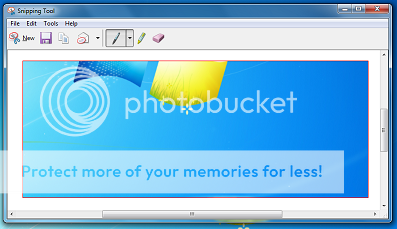
Miền chụp được tạo ra là hình chữ nhật
- Window Snip: Cho phép người dùng chụp toàn bộ màn hình cửa sổ đang mở. Bạn có thể tùy chọn chụp nhiều cửa sổ đang mở tuy nhiên nó sẽ bị che khuất như hình bên trái phía dưới.

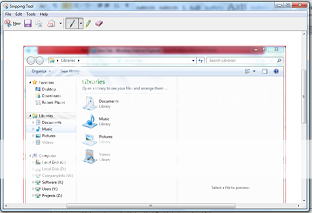
Chụp nhiều cửa sổ (trái) hay chụp một cửa sổ (phải)
- Full-screen Snip: Cho phép chụp ảnh toàn màn hình. Đây là cách chụp đơn giản nhất.

Chụp toàn màn hìnhChỉnh sửa trong Snipping Tool như thế nào?
Hình sau minh hoạt những chức năng của Snipping Tool.

Các tính năng trong Snipping Tool
Lưu ảnh chụp trong Snipping Tool như thế nào?
Có 3 cách để các bạn lưu ảnh chụp:
- File --> Save As
- Nhấn tổ hợp phím: Ctrl + S
- Chọn biểu tượng hình ổ đĩa mềm trên giao diện chỉnh sửa hình ảnh của Snipping Tool.
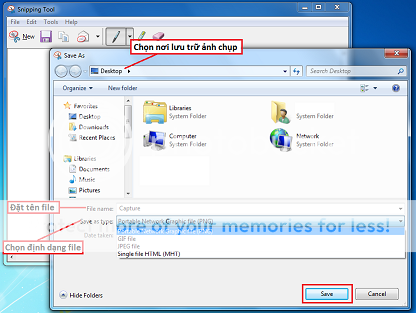
Chỉnh sửa tùy chọn trong Snipping Tool như thế nào?
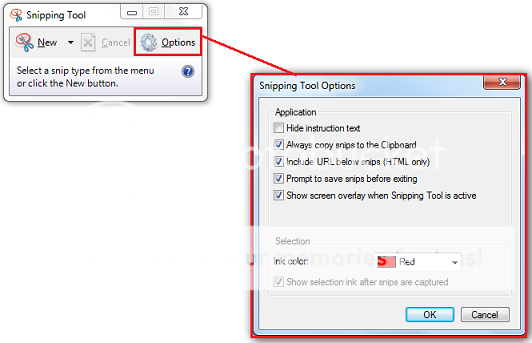
Các tùy chọn được hỗ trợ trong Snipping Tool
Phần Application
- Hide instruction text: Ẩn hướng dẫn trong giao diện chính.

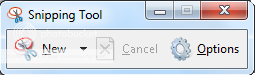
Trường hợp bỏ chọn Hide instruction text (trái) và chọn Hide instruction text (phải)
- Always copy snips to the Clipboard: Copy ảnh chụp vào Clipboard để dán vào vùng soạn thảo (MS Word, Paint, …). Nếu bỏ chọn tính năng này, bạn có thể sử dụng nút Copy có sẵn trên cửa sổ chỉnh sửa ảnh chụp.

Có thể sử dụng nút Copy ngay trên cửa sổ chỉnh sửa
- Include URL below snips (HTML only): Trường hợp này chỉ áp dụng với các ảnh chụp từ trình duyệt Internet Explorer. Nếu bạn tick chọn tính năng này và khi bạn lưu file ảnh với định dạng Single File HTML (MHT document) thì khi mở file ảnh, bạn sẽ thấy đường url từ trang web mà bạn lấy ảnh chụp phía dưới (xem hình minh họa).

Đường URL xuất hiện dưới ảnh chụp
- Prompt to save snips before exiting: Nếu bạn tick chọn tính năng này, Snipping Tool sẽ nhắc bạn lưu ảnh chụp mỗi lần bạn thoát chương trình.
- Show screen overlay when Snipping Tool is active: Nếu bạn tick chọn tính năng này, khi bạn tạo ảnh chụp thì giao diện Snipping Tool sẽ biến mất.
Phần Selection Options:
- Ink Color: Màu khung viền bao quanh ảnh chụp mà bạn sẽ tạo. Ở đây màu được chọn là màu đỏ.
- Show selection ink after snips are captured: Nếu bạn tick chọn tính năng này, ảnh chụp xuất ra sẽ có khung viền màu như đã được chọn ở phần Ink Color. Ở đây viền khung sẽ màu đỏ.
Ở trên mình đã liệt kê những tính năng khi sử dụng Snipping Tool để chụp màn hình. Hình minh họa không được đẹp, các bạn bỏ qua. Mong là có ích cho mọi người. :-ss. Chúc vui nhé.
Hẳn là khi lướt web có gì đó hay ho, chơi game và muốn chia sẻ màn hình hoặc gặp lỗi gì trên máy và muốn hỏi người khác, các bạn đều nghĩ tới tính năng chụp màn hình phải hông.
Hôm nay mình sẽ mở màn với review về công cụ Snipping Tool nhé. Snipping Tool là tiện ích có sẵn đối với hệ điều hành Windows Vista, Windows 7 và Windows 8 mà không phải ai cũng biết đến sự hiện diện của nó.
Để mở tiện ích Snipping tool, mình chia ra 2 trường hợp đối với Windows 7 và Windows 8:
- Với Windows 7: vào Start -> Chỗ Run, gõ Snipping Tool như hình dưới.

Vào Start --> Run, gõ Snipping Tool
- Với Windows 8, nhấp chuột phải vào Start Screen, chọn All Apps. Trong Windows Accessories bạn sẽ thấy chương trình Snipping Tool.
Sau khi nhấn khởi động chương trình Snipping Tool, chúng ta sẽ thấy giao diện của Snipping Tool như hình sau:
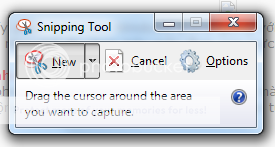
Giao diện chính của Snipping Tool
Click vào mũi tên xuống bên cạnh chữ New, ta sẽ thấy 4 lựa chọn để chụp màn hình cho 4 hình ảnh khác nhau:

- Free-form Snip: Cho phép người dùng tùy hứng sáng tạo bằng cách chỉ chọn cắt lấy đối tượng mình quan tâm hoặc thể hiện đối tượng cần cắt với hình dạng linh động.

Người dùng có thể sáng tạo với nhiều hình dạng khác nhau
- Rectangular Snip: Miền chụp được tạo ra là hình chữ nhật. Cách này giúp người chụp tạo vùng chữ nhật ngay ngắn, gọn gàng. Tuy nhiên với những đối tượng phức tạp, nhiều chi tiết thì việc thực hiện với tùy chỉnh này khác bất tiện.
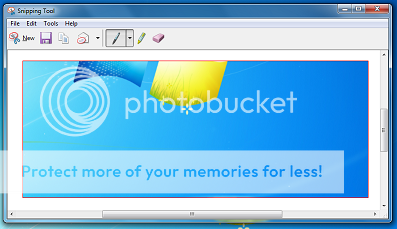
Miền chụp được tạo ra là hình chữ nhật
- Window Snip: Cho phép người dùng chụp toàn bộ màn hình cửa sổ đang mở. Bạn có thể tùy chọn chụp nhiều cửa sổ đang mở tuy nhiên nó sẽ bị che khuất như hình bên trái phía dưới.

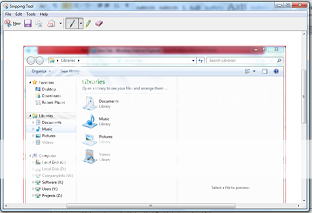
Chụp nhiều cửa sổ (trái) hay chụp một cửa sổ (phải)
- Full-screen Snip: Cho phép chụp ảnh toàn màn hình. Đây là cách chụp đơn giản nhất.

Chụp toàn màn hìnhChỉnh sửa trong Snipping Tool như thế nào?
Hình sau minh hoạt những chức năng của Snipping Tool.

Các tính năng trong Snipping Tool
Lưu ảnh chụp trong Snipping Tool như thế nào?
Có 3 cách để các bạn lưu ảnh chụp:
- File --> Save As
- Nhấn tổ hợp phím: Ctrl + S
- Chọn biểu tượng hình ổ đĩa mềm trên giao diện chỉnh sửa hình ảnh của Snipping Tool.
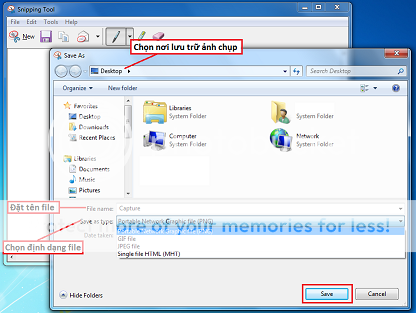
Chỉnh sửa tùy chọn trong Snipping Tool như thế nào?
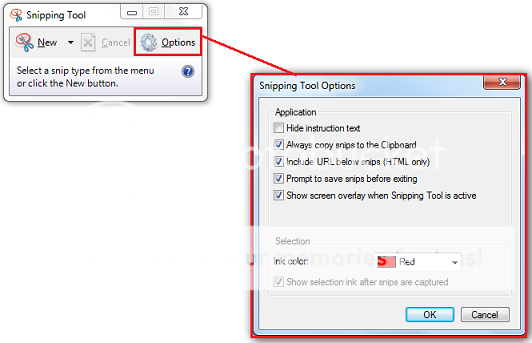
Các tùy chọn được hỗ trợ trong Snipping Tool
Phần Application
- Hide instruction text: Ẩn hướng dẫn trong giao diện chính.

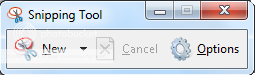
Trường hợp bỏ chọn Hide instruction text (trái) và chọn Hide instruction text (phải)
- Always copy snips to the Clipboard: Copy ảnh chụp vào Clipboard để dán vào vùng soạn thảo (MS Word, Paint, …). Nếu bỏ chọn tính năng này, bạn có thể sử dụng nút Copy có sẵn trên cửa sổ chỉnh sửa ảnh chụp.

Có thể sử dụng nút Copy ngay trên cửa sổ chỉnh sửa
- Include URL below snips (HTML only): Trường hợp này chỉ áp dụng với các ảnh chụp từ trình duyệt Internet Explorer. Nếu bạn tick chọn tính năng này và khi bạn lưu file ảnh với định dạng Single File HTML (MHT document) thì khi mở file ảnh, bạn sẽ thấy đường url từ trang web mà bạn lấy ảnh chụp phía dưới (xem hình minh họa).

Đường URL xuất hiện dưới ảnh chụp
- Prompt to save snips before exiting: Nếu bạn tick chọn tính năng này, Snipping Tool sẽ nhắc bạn lưu ảnh chụp mỗi lần bạn thoát chương trình.
- Show screen overlay when Snipping Tool is active: Nếu bạn tick chọn tính năng này, khi bạn tạo ảnh chụp thì giao diện Snipping Tool sẽ biến mất.
Phần Selection Options:
- Ink Color: Màu khung viền bao quanh ảnh chụp mà bạn sẽ tạo. Ở đây màu được chọn là màu đỏ.
- Show selection ink after snips are captured: Nếu bạn tick chọn tính năng này, ảnh chụp xuất ra sẽ có khung viền màu như đã được chọn ở phần Ink Color. Ở đây viền khung sẽ màu đỏ.
Ở trên mình đã liệt kê những tính năng khi sử dụng Snipping Tool để chụp màn hình. Hình minh họa không được đẹp, các bạn bỏ qua. Mong là có ích cho mọi người. :-ss. Chúc vui nhé.

